はじめに
さて、今回は前回(Docker for Macをインストールしよう!)構築したDocker内のUbuntuサーバの中で遊んでみます。
まずは、基本となるWebサーバを立てるところから始めたいと思います。
今回は最も有名であろう(Nginxも人気ですが…) Apache を利用したWebサーバの構築をしてみます。
限りなく常識に近いと思うものの、一応概要だけ紹介すると、Apacheとは下記の通りです。
- 正式名所は「 Apache HTTP Server 」
- Webサーバソフトウェア
- Apache Licenseで無償で提供
- 2.2系と2.4系があるがモダンなのは 2.4系
というところで早速見ていきましょう。
Host Macからアクセスするためのポートフォワード設定
これからApacheをインストールするわけですが、その前にDockerコンテナにポートフォワード設定をしてみましょう。
Docker for Macなら簡単にできます。
1.該当コンテナの設定を見ましょう
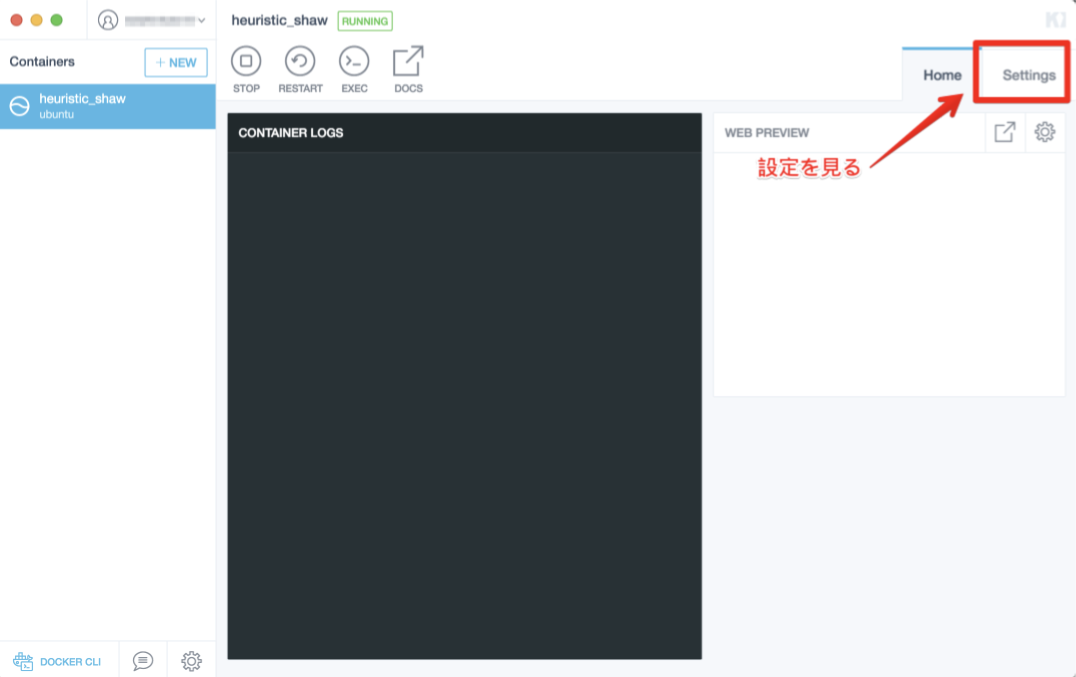
2.Port設定を見ましょう
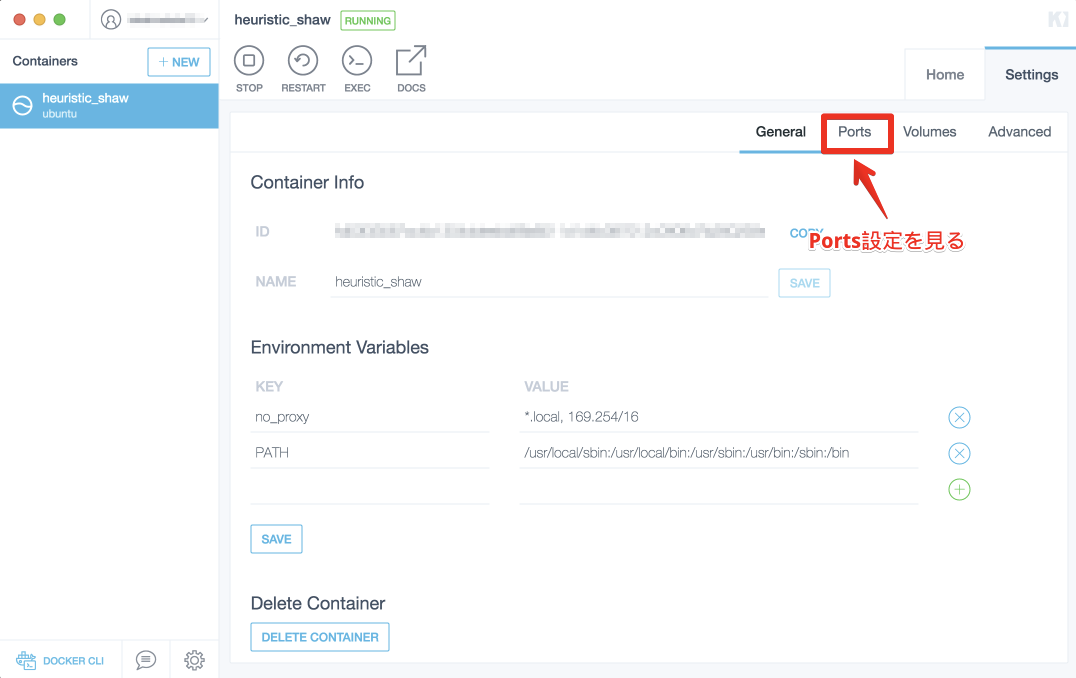
3.ポートフォワードの設定を追加する
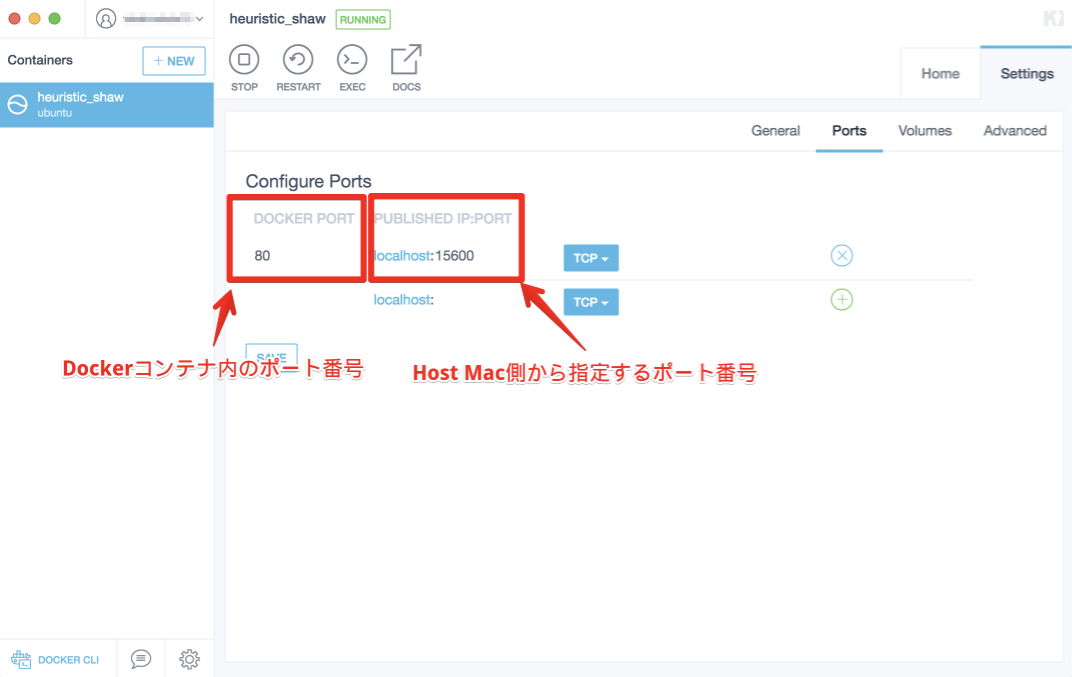
上記では、http://localhost:15600/でMacからアクセスできるようにしています。
localhostでなく、具体的にIPアドレスを指定しても良いようですが、今回は特に必要ないのでこれでいきます。
Apacheのインストール
まずは当然のことながらインストール作業から始めます。
DockerのUbuntuコンテナを起動した後にログインして、下記コマンドを叩きましょう。
ログインはDockerアプリに含まれている Kitematic からもできますし、コマンドでもできます。
1 2 3 4 5 6 7 | |
なぜ初めにapt-get updateをやっているかと言うと、これをやらずに突き進もうとした際に下記エラーが発生したためです。
1 2 3 4 5 | |
きちんとApacheのインストールが完了したか確認するためにバージョンを見てみましょう。
1 2 3 4 5 6 7 8 9 | |
Apacheの起動確認
インストール後はデフォルトで起動していると思いますが、念のため確認しておきましょう。
1 2 | |
因みに、初期状態ではstartやrestartコマンドを実行したときに下記警告が表示されます。
1 2 | |
これを回避するためには設定ファイルにServerNameを定義する必要があります。
(警告は出るものの、起動には何ら問題はありません。)
下記のように設定ファイルを開きます。
1 2 | |
続いて、ServerNameを適当な場所に定義してやりましょう。
1 2 3 4 5 6 7 | |
これにより、エラーなく起動や再起動できることを確認できるはずです。
1 2 | |
これでApacheが起動していることが確認できたので、GETリクエストを投げてアクセスしてみましょう。
Ubuntu用のApacheデフォルトページが返却されるはずです。
1 2 3 4 5 6 | |
Webページにアクセス
冒頭でポートフォワード設定をしたので、Apacheが起動しているのであれば、Macからページを見れるはずです!
早速見てみましょう。
設定したhttp://localhost:15600/でアクセスすると下記のようにページが表示されます。
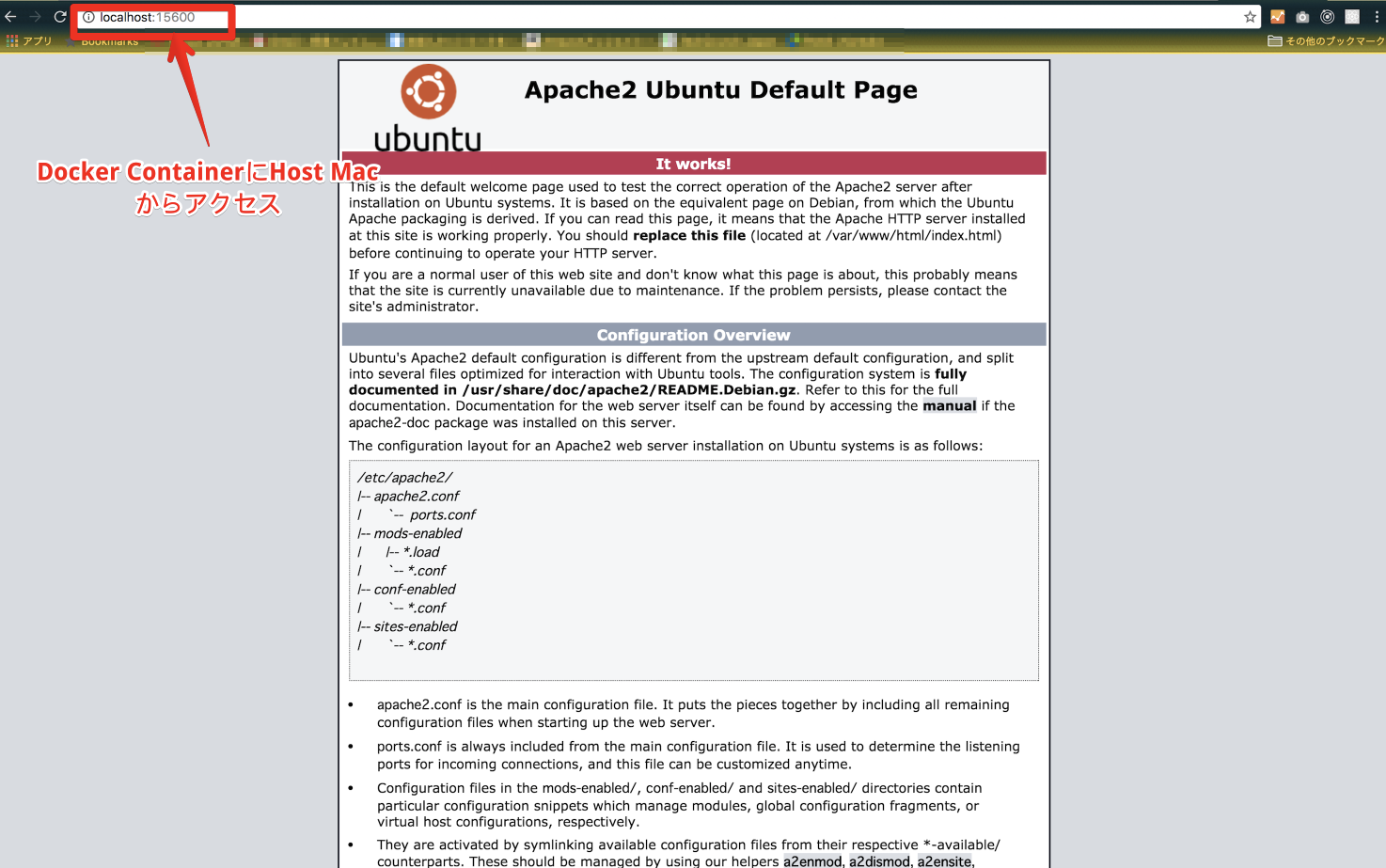
便利コマンド利用するためにモジュールをインストール
Webサーバを構築する上で、あまりにもまっさらなUbuntuだったため幾つか必要なものをインストールする必要がありました。
その紹介もおまけ程度に書いておきます。
lessのインストール
毎回catコマンドで中身を見る必要性がないこともあると思います。
流石にlessくらいはインストールしておきます。
1 2 3 4 5 | |
lessコマンドで色をつける
ついでにlessコマンドで色を付けて見やすくする方法を書いておきます。
1 2 | |
Dockerコンテナ内の環境変数は.dockerenvファイル内に書きます。
1 2 3 4 | |
結果を反映させるために、下記コマンドを叩きましょう。
1
| |
vi/vimのインストール
ファイルを作成する際に必ず必要になります。
1 2 3 4 5 6 7 | |
curlのインストール
curlは試しにHTTPリクエストを投げてみたいことがあると思ったのでインストールしてみました。
1 2 3 4 5 6 7 8 | |
まとめ
さて一先ず本記事の目的は達成できました。
が、Apacheのあまりにも簡単な基礎部分しか見ていません。
引き続き、最低限の設定を見ていきたいと思っています。
と言ったところで本日はここまで。
参考
以下、ページを参考にさせて頂きました。