Spring Bootとは
本日はこれまでと全く趣向を変えて、 Spring Boot について書きたいと思います。
Spring BootとはSpringプロジェクトが提供している多くのFrameworkを統合した、
簡単にWebアプリケーションを作成できるように設計されたFrameworkです。
開発者はSpringプロジェクト内で用意された様々なFrameworkを意識する必要がありません。
Spring Bootとは長年ブラッシュアップされ、肥大化してきたSpringプロジェクトへの参入ハードルを劇的に下げるものと言えるでしょう。
なんて言いつつも、
筆者はJavaによるWebアプリケーション開発はほとんどやったことがありません。
何はともあれ、まずは触れてみたいと思います。
Spring BootによるWeb Application Projectを作成しよう!
最も簡単な方法について説明します。
1.Spring Initializrにアクセス
Projectの自動生成ツールサイトがあるので、アクセスして各種項目を設定しましょう。
- Project: GradleおよびMavenから選択できます
- Spring Boot: バージョンを選択できます
- Group: パッケージ名を指定できます
- Artifact: メインファイル名を指定できます
- Dependencies: 初期状態で追加されるdependenciesを指定できます
筆者は下記のように指定しました。
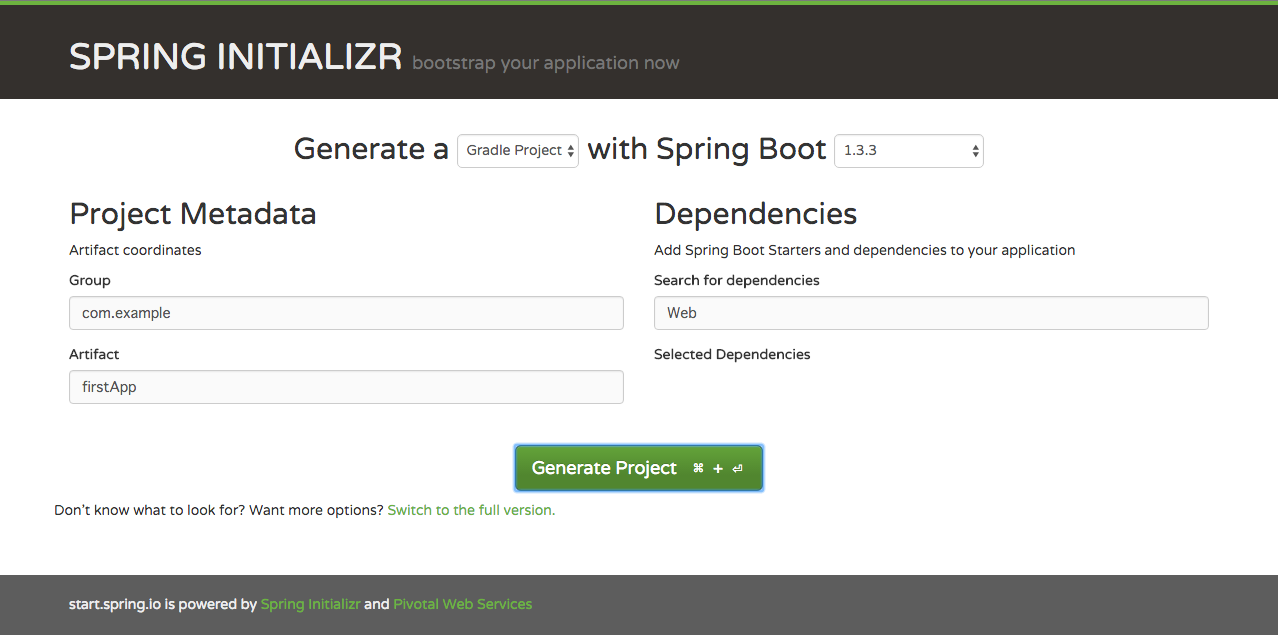
2.Generate Projectボタンをクリック
下記のようなProjectが生成されます。
(下記は筆者が指定した設定項目で生成されたProjectです。)
1 2 3 4 5 6 7 8 9 10 11 12 13 14 15 16 17 18 19 20 21 | |
3.gradle bootRunコマンドを実行
firstApp直下でgradle bootRunコマンドを実行します。
下記のような実行結果が出るはずです。
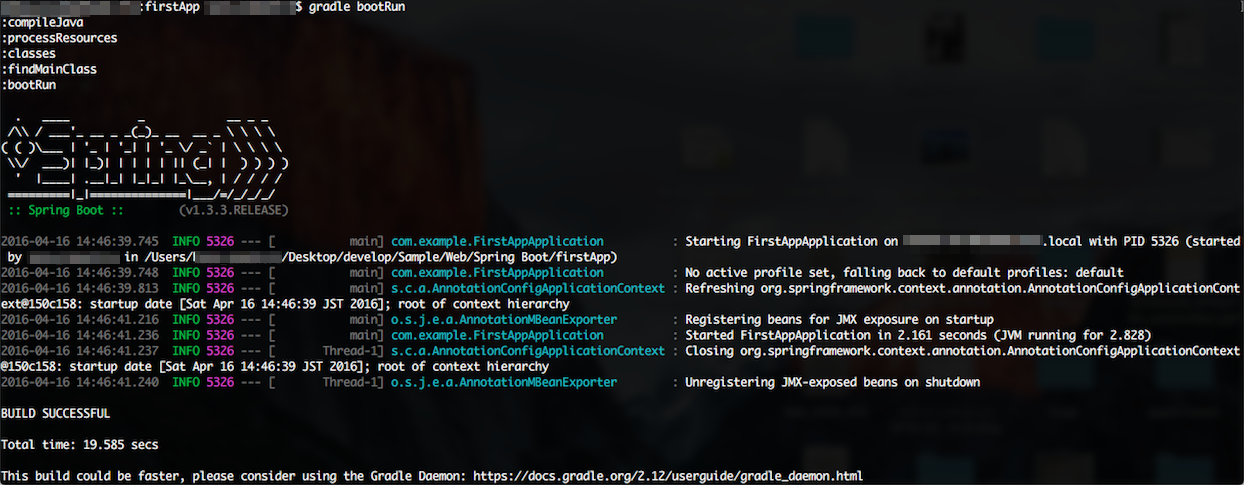
これは生成されたメインファイルでのソースが下記のようになっているためです。
mainメソッド内で実行している処理はたったの1行で、
これはSpring Bootによるアプリケーションを起動する処理となっています。
ここで設定している@SpringBootApplicationアノテーションは
@Configuration, @EnableAutoConfiguration, @ComponentScanの3つの設定と同義になります。
@Configuration: Beanを含むJavaConfig用のクラスに付与する@EnableAutoConfiguration: 様々な設定を自動で有効にする@ComponentScan: クラスの自動スキャンを可能にする
1 2 3 4 5 6 7 8 9 10 11 12 | |
因みに、初期状態でsourceCompatibilityおよびtargetCompatibilityが 1.8 となっています。
よって、実行するためにはJDKバージョン 1.8 が必要になります。
(インストールはこちらから)
まずは最も簡単な導入が完了したようです。
IntelliJ IDEAにimportしてみよう
ターミナルからプロジェクトの開発を続けても良いのですが、
ターミナルに慣れていない方は統合開発環境ツールで開きたいかもしれませんね。
複雑なプロジェクトになればなるほど、ターミナルでの開発は辛くなるかもしれません。
ということでIntelliJ IDEAに先ほどのプロジェクトをimportしてみましょう。
1.IntelliJ IDEAを起動して、importを選択
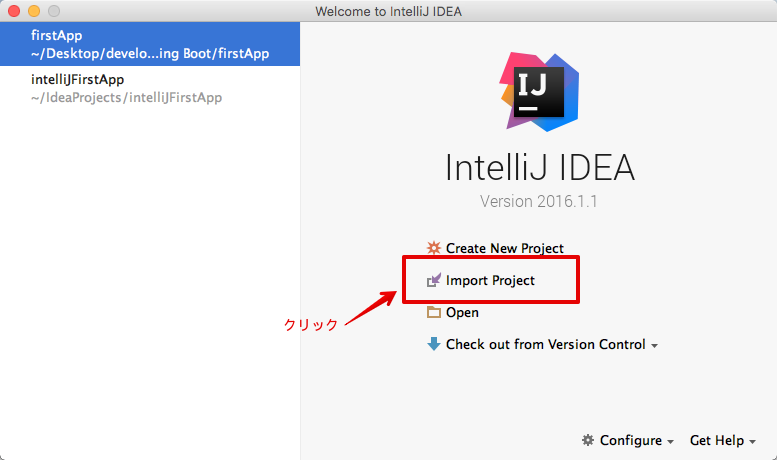
2.importしたいDirectoryを選択
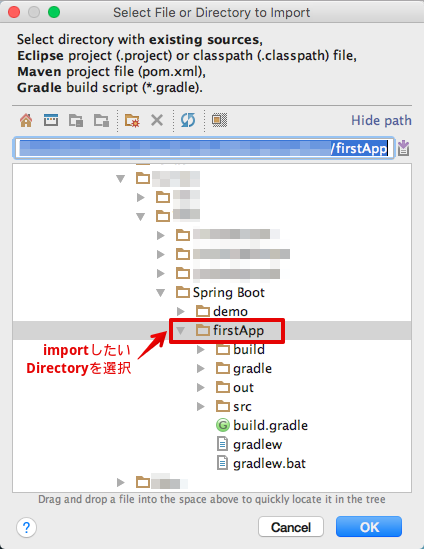
3.Createの方を選択
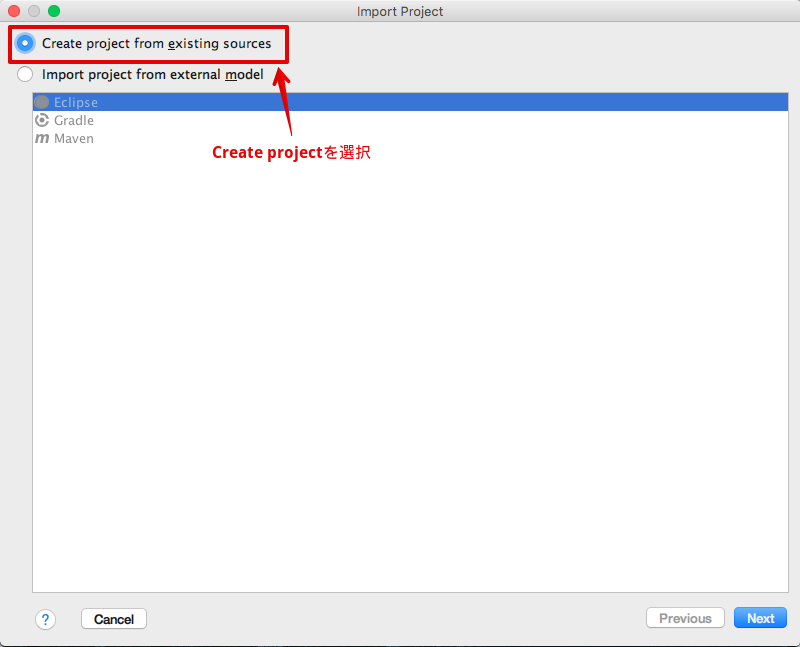
4.Project名と保存場所を確認
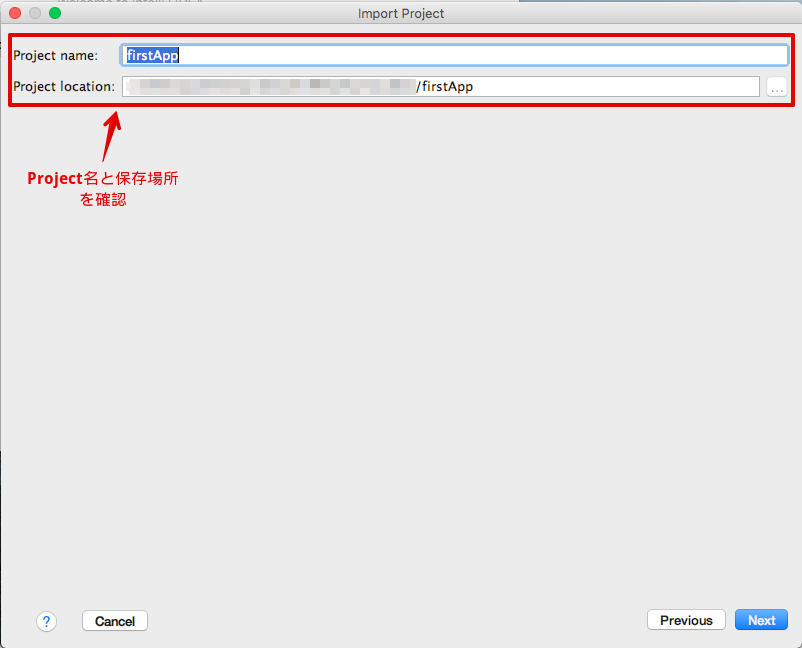
5.流れに任せてNextを続ける
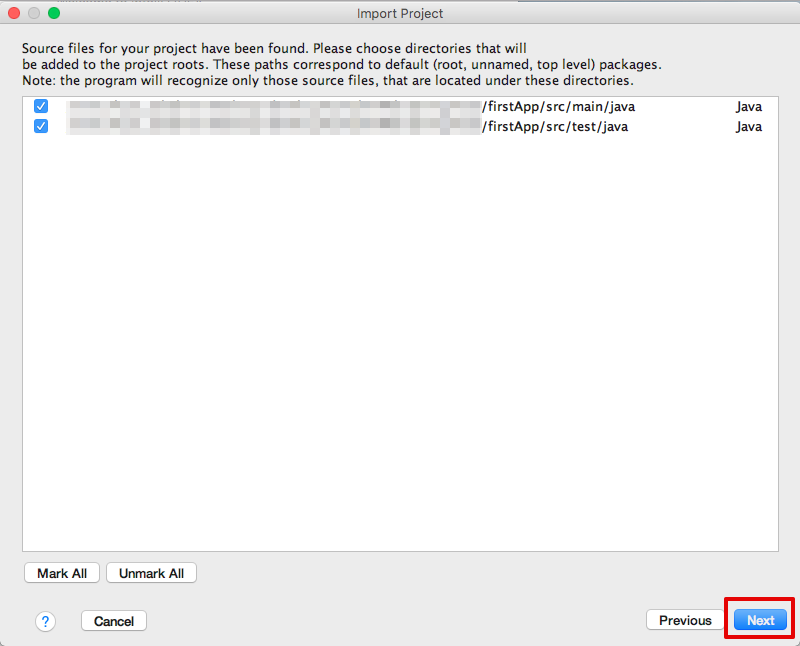
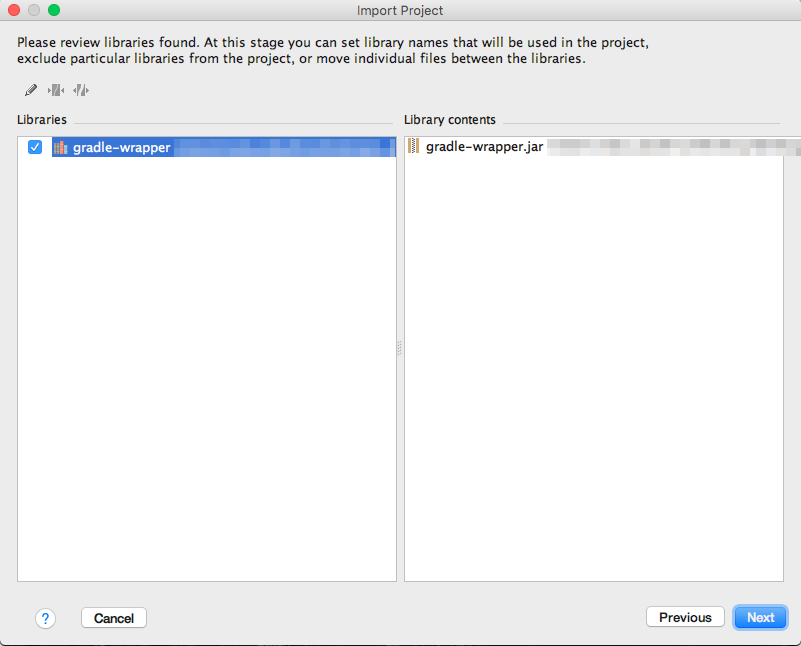
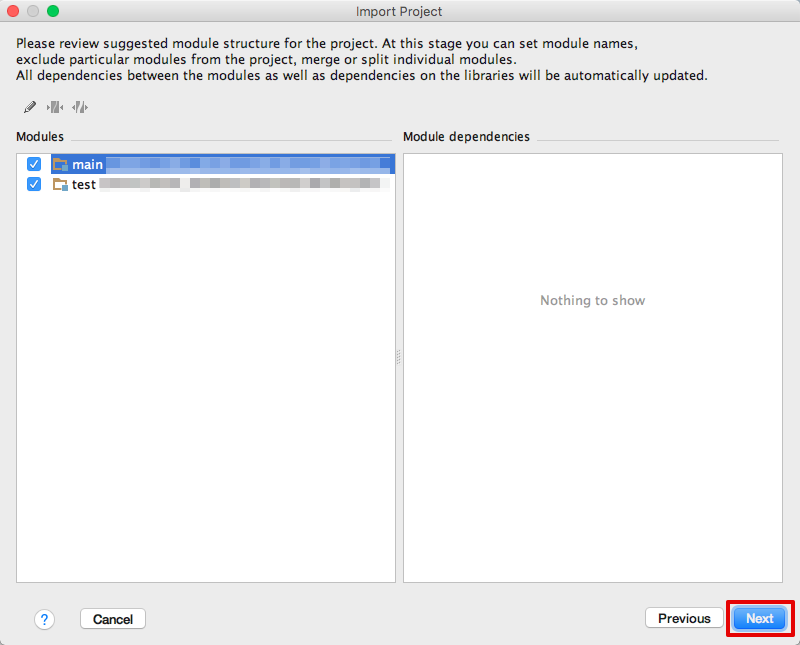
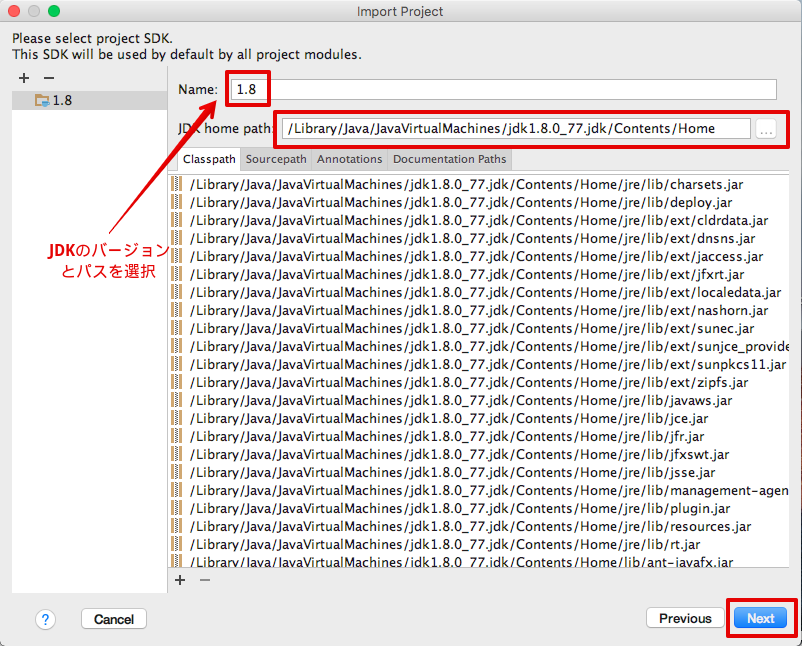
6.一通り作業が終わったらFinishを選択
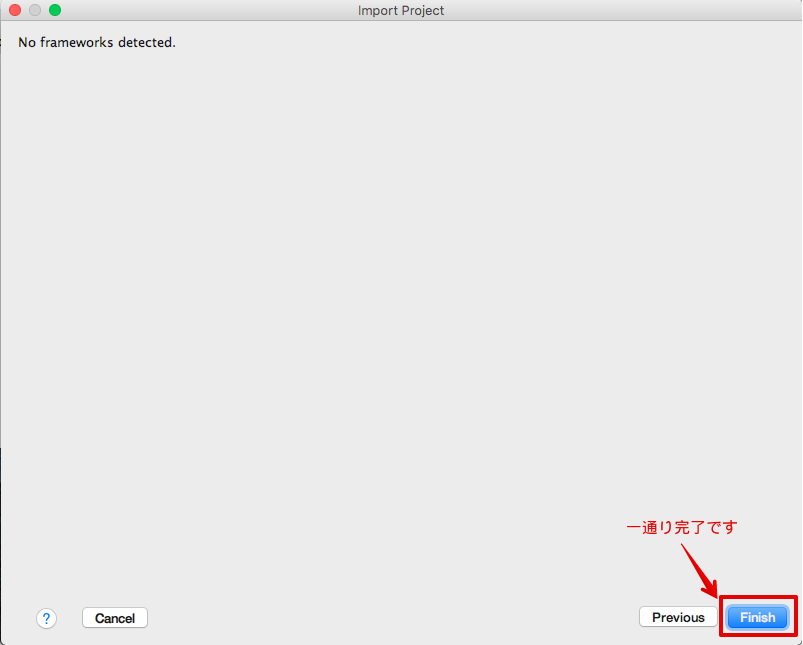
7.Intellij IDEAのターミナルでgradle bootRunを実行
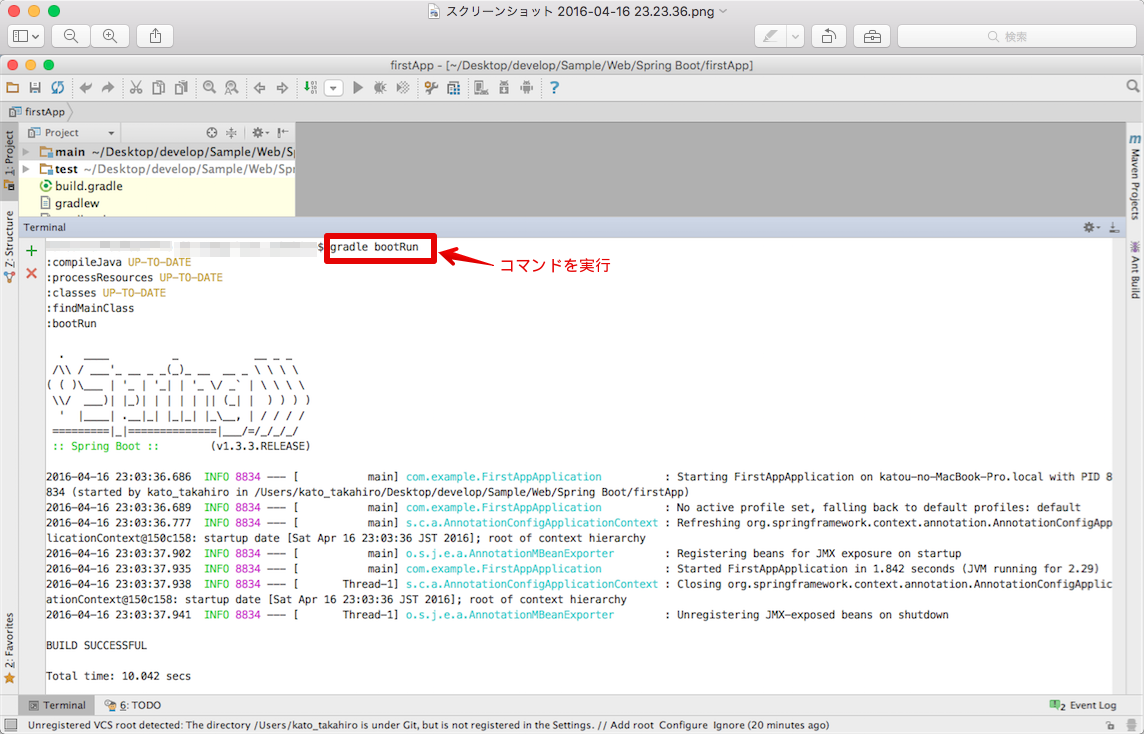
続いて、最も簡単なIntelliJ IDEA上での実行が完了しました。
引き続きSpring Bootを見ていきますが、本記事は一旦ここまで。