証明書と鍵を書きだそう!
本日は複数のMacでiOS端末の実機検証をするための手順について説明します。
まず、開発者用の証明書を書き出しましょう。
証明書はキーチェーンアクセスから確認できます。
キーチェーンアクセスアプリを起動すると、下記画面が表示されます。
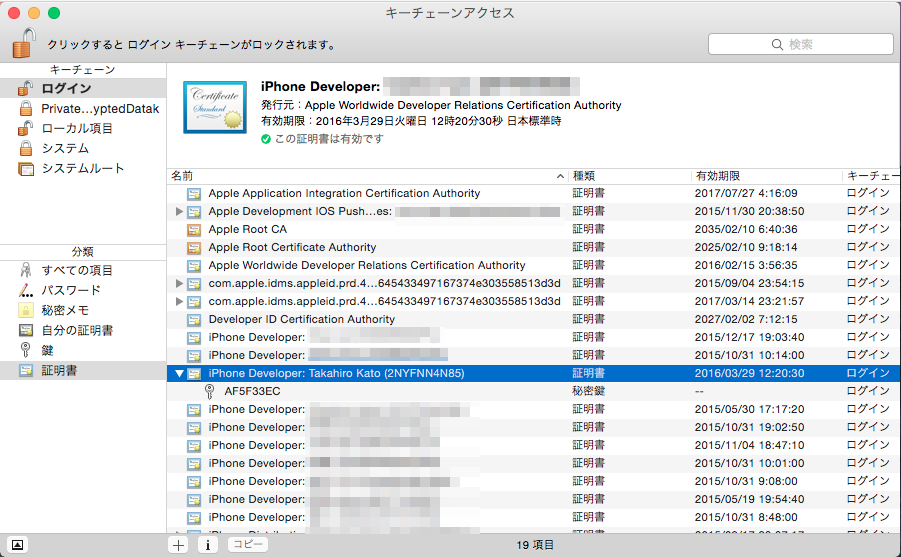
まずは証明書を書き出しましょう。
書き出したい証明書を右クリックで『iPhone Developer: ☓☓☓☓を書き出す』を選択しましょう。
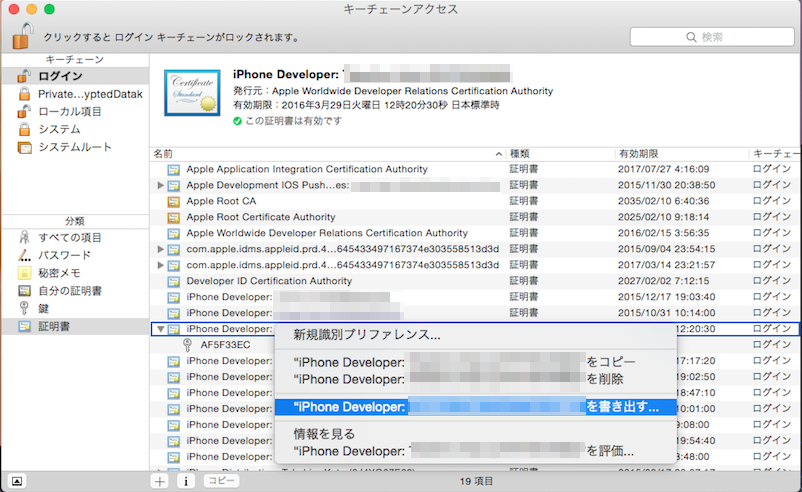
名前をつけて保存する際に、パスワードの入力を求められます。
これは他のMacで証明書を読み込むときに必要となるので、きっちり決めておきましょう。
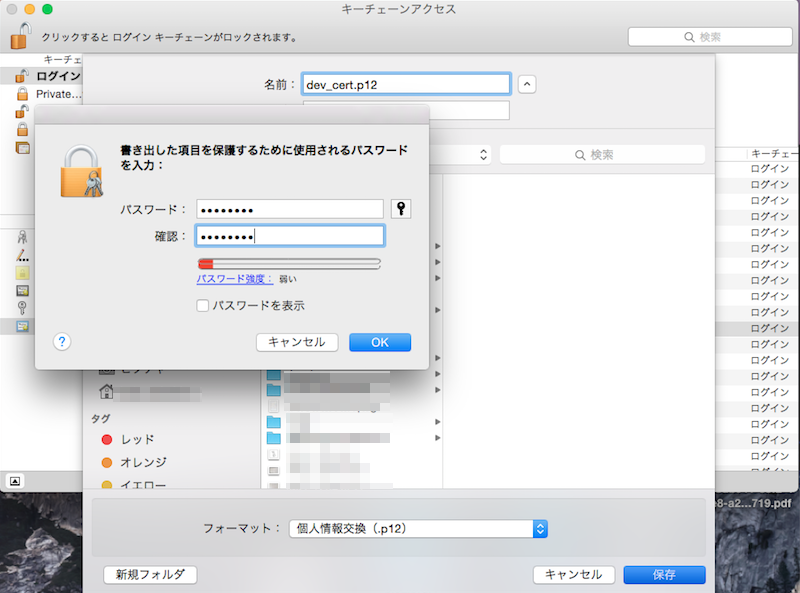
次に鍵を書き出しましょう。
先ほど書き出した証明書をプルダウンして、鍵を表示しましょう。
書き出したい鍵を右クリックで『”☓☓☓☓”を書き出す』を選択しましょう。
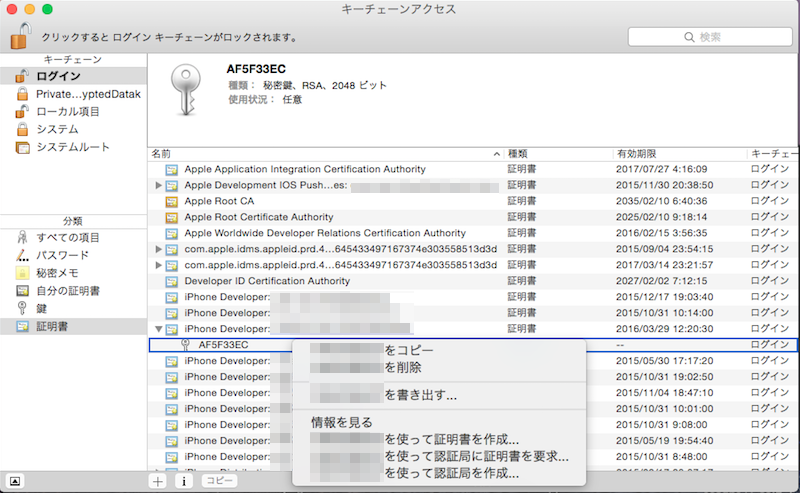
こちらも同様にパスワードを設定します。
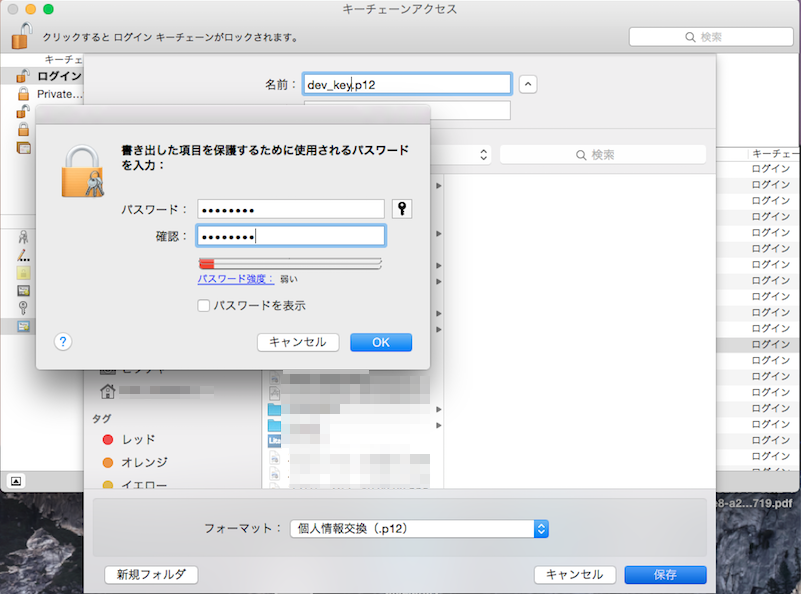
以上で書き出しが終了しました。
続いて、他のMacで証明書と鍵を読み込んでみましょう。
証明書と鍵を読み込もう
先ほど書き出した証明書と鍵を他のMacに持ってきます。
証明書から先にダブルクリックで読み込みましょう。
すると下図のようにパスワード入力画面が要求されるので、先ほど自身で設定したパスワードを入力しましょう。
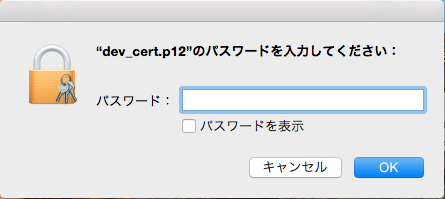
続いて、鍵をダブルクリックして読み込みましょう。
同様に下図のようなパスワード入力画面が要求されます。自身で設定したパスワードを入力しましょう。
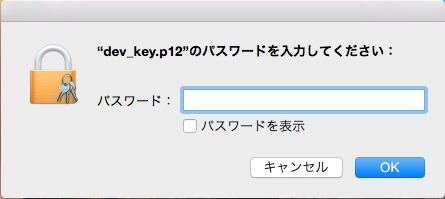
これで証明書と鍵の読込みは完了です。
キーチェーンアクセスを開いて、書き出した方のMacと同じ証明書と鍵があることを確認しましょう。