Apple Watch Sport
先日とうとう発売されたApple Watch Sportについて書きたいと思います。
本記事ではApple Watch Sportの開封および初期設定の手順について説明するに留め、プログラミングは今後に回したいと思います。
まず、Apple Watch Sportは他のApple製品と同じで真っ白な箱に入ってきました。
写真だと見づらいですが、箱に『Apple Watch』と書かれています。
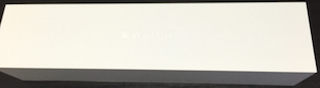
箱を明けてみると、真っ白なケースが入っています。

真っ白なケースを開けてみましょう。
出ました!Apple Watch Sportの初お目見えです!

付属品は他にサイズ違いのバンド, 充電ケーブル, 電源コネクタ, 説明書が入っていました。

※ 因みに、初めからつけられていたバンドはLサイズのものでした。付属品として入っていたものがS/M兼用サイズのようです。
次にApple Watch Sportの初期設定に移ります。
Apple Watch Sportの右側面にはハードボタンが2つついています。
下のボタンを長押しして起動してみましょう。

初めに使用言語を聞かれるため、もちろん日本語を選択します。
すると、iPhoneでApple Watchのアプリを起動するように求められます。

では、iPhoneでApple Watchアプリを起動してみましょう。
ペアリングを開始をタップしましょう。
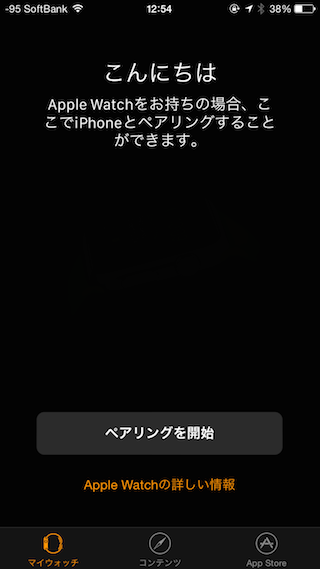
どうやらカメラを向ける必要があるようなので、Apple Watch Sportに向けてみます。

ペアリングが完了すると下記のようになります。
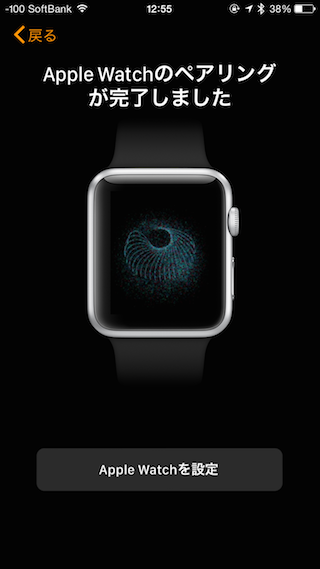
続いて、iPhoneからApple Watch Sportの設定を続ける必要があります。
Apple Watchを設定をタップすると、装着する腕を選択する画面が表示されます。

次に利用規約に同意する画面が表示されるので、同意しましょう。
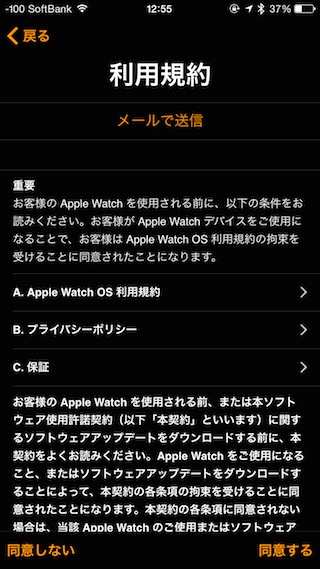
そして、Apple IDを入力します。
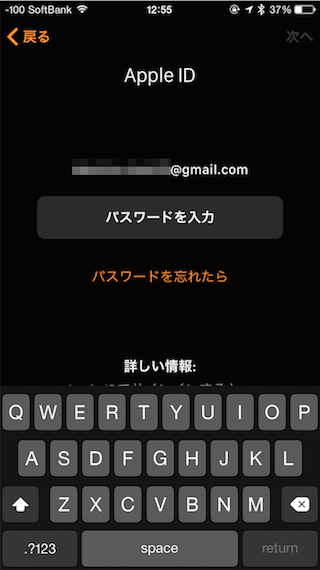
このあと、各種機能の利用の確認画面が表示されます。
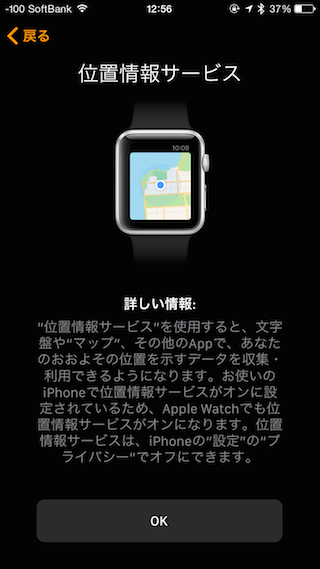
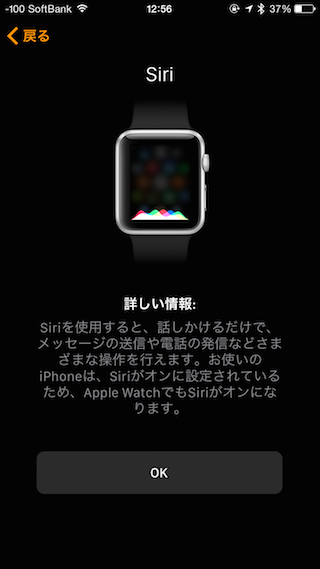
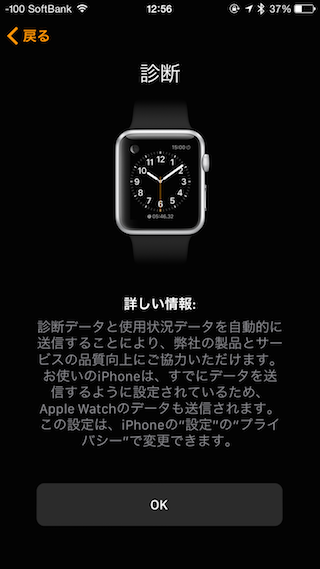
Apple Watch Sportのパスコードを設定します。
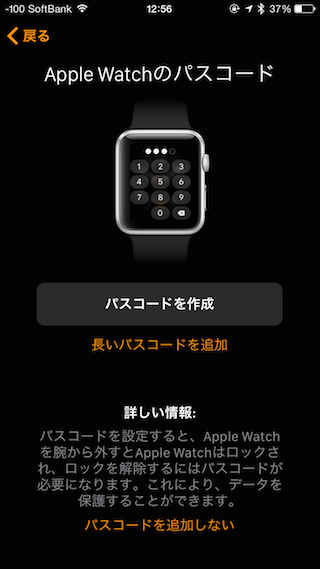
Apple Watch Sportで動作可能なアプリをインストールします。
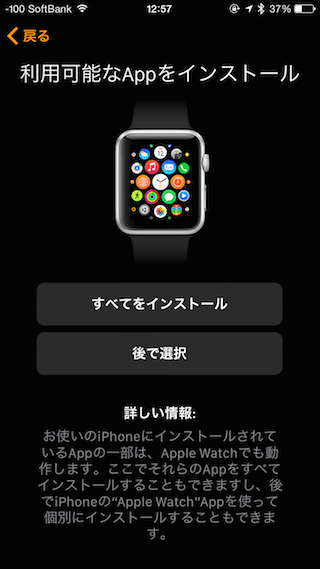
同期中は下記画面が表示されます。
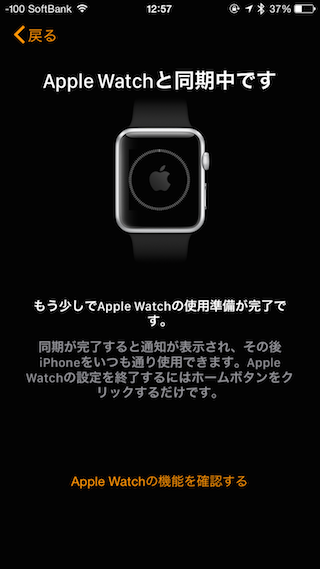
Apple Watch Sportの利用準備が整うと下記の画面が表示されます。
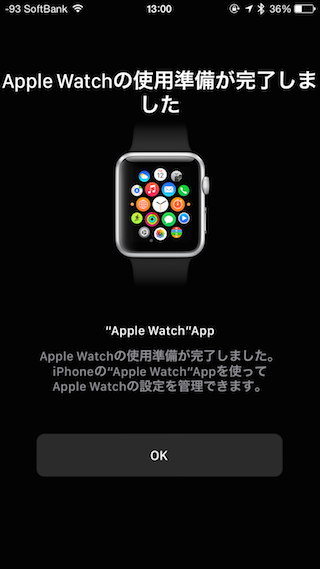
さて、設定が完了したところでApple Watch Sportを見てみましょう。
側面のゲージボタンを押せば、iPhoneで言うところのホーム画面が開けるはずです。

まだまだApple Watch Sportを触りきれていない状態なので、今後どんどん慣れていって、何が開発できるのか追求していきたいと思います。
本日はここまで。